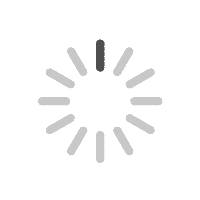[ 1 ] 상품을 엑셀 파일을 이용하여 등록하는 방법
1. 쇼핑몰 -> 쇼핑몰 관리 -> 매장관리를 클릭합니다.
2. 상품 -> 상품 관리 페이지의 맨 우측에 있는 엑셀 샘플 다운로드를 클릭합니다.
3.엑셀 파일을 열어보는 다음과 같은 내용을 확인 할 수 있습니다.
(예시로 되어있는 "상품명=신발"은 삭제하신 후 작업하셔도 됩니다.)
(만약 4,5번줄에 있는 내용을 삭제를 하지 않으면 상품으로 등록이 된다는 점 참고해 주시기 바랍니다.)
3-1 필수로 입력해야할 사항입니다.
1) 쇼핑몰 (1 = 판매중 , 0 = 판매종료) 2) 상품명 3) 상품설명 4) 상품이미지 5) 상품상세이미지 6) 정상가 7) 재고량
(엑셀 파일 2행 명으로 구분하였습니다.)
엑셀에서 상품 등록 시 작성할 수 있는 내용들을 작성하여 업로드 하셔도 무방합니다.
상품이미지나 상품상세이미지가 2개 이상일 경우 , 를 이용해서 구분합니다.
예) 이미지1.jpg, 이미지2.jpg, 이미지3.jpg
EX)
쇼핑몰 : 1 / 상품명 : 테스트 상품 / 상품설명 : 테스트 상품등록 입니다. / 상품이미지 : 상품등록 이미지.jpg
/ 상품상세이미지 : 상품등록 이미지2.jpg / 정상가 : 10000 / 재고량 : 10
4. 서버에 실제 이미지 파일 업로드 하기
4-1디자인 편집 > 쇼핑몰 > 쇼핑몰 관리 > 상품등록을 클릭합니다.
4-2 상품이미지 또는 상세이미지를 클릭하여 이미지 업로드 후 X 버튼을 클릭하여 닫습니다.
※ 이때 주의사항은 엑셀파일에 등록했던 이미지 이름과 똑같아야 합니다.
5. 엑셀 샘플을 다운받았던 곳 좌측에 있는 엑셀 업로드를 클릭하여 엑셀파일을 업로드 합니다.
.
6. 엑셀 파일을 업로드하면 다음과 같이 업로드가 완료 되면 정상적으로 상품등록이 완료 되었습니다.
-----------------------------------------------------------------------------------------------------------------------------------------
※만약 위 이미지 처럼 보이지 않는 다면 다음 글을 참고해 주세요.
1. 엑셀에 입력한 상품이미지 명과 실제로 업로드한 이미지 명이 같은지 확인해 주시기 바랍니다.
2. 정상적인 상품 등록 이미지 입니다.
3. 초기 엑셀 샘플 파일에 있던 상품 입니다. 삭제하셔도 무방합니다.
-----------------------------------------------------------------------------------------------------------------------------------------
7. 실제로 엑셀에서 작성한 내용으로 상품등록이 되었는지 확인합니다.