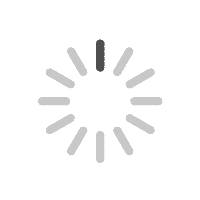Q[에디터] 바닥글 개체는 어떻게 줄이나요?
Q[에디터] 게시버튼을 클릭했는데 실제 홈페이지에 적용이 되지 않아요.
Q[에디터] 게시판 글쓰기를 하면 분류를 선택하라고 나오는데 이거 때문에 게시글 작성이 되지 않아요.
Q[에디터] 이미지나 글자를 바닥글로 어떻게 옮겨야 되요?
Q[에디터] 사이트 페이지 속 개체와 바닥글 사이 공간이 너무 멀어 줄이고 싶어요.- PC 디자인 편집
Q[에디터] 쇼핑몰로 사용할 수 도 있나요?
Q[에디터] 편집방법을 모르겠어요. 사용법 안내는 따로 없나요?
Q[에디터] 사용하려면 어떻게 해야 하나요?